It is important to enter a secure password for the encryptions. The password entry dialogue box is designed to help you enter a password which is very large ( greater than 50 characters) but also difficult for a person or a program to duplicate.
This Excel demonstration program has been created to let you practice entering secure passwords.
A robust password provides more security for the encryption, there are 2 types of passwords that are entered into the encryption program, the first is your Personal Identification Password. Because all passwords have to be greater than 50 characters the Personal Identification password is used to save the other passwords which are
used for encrypting and decrypting. If you lose or forget your Personal Identification password the program cannot recover it.
The Password entry dialogue box:
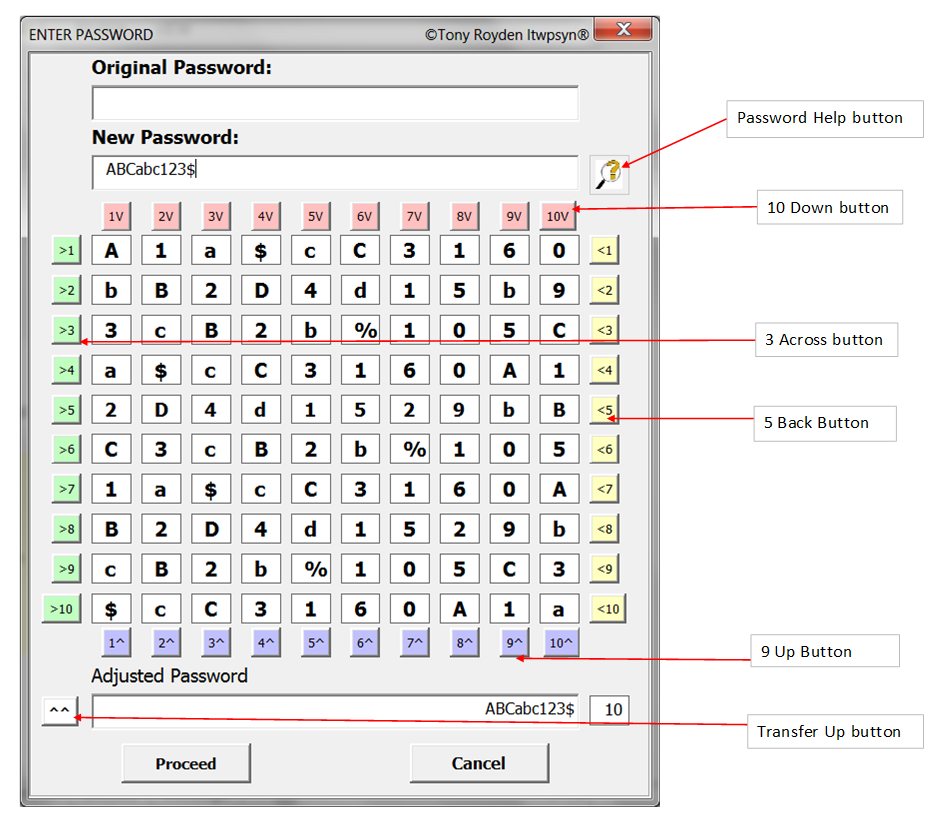 How to use the Password entry dialogue box:
How to use the Password entry dialogue box:
The password entry dialogue box is designed so that the first 10 characters of the password can be used to create a large password which can then be used to
make the cipher which is then used to make the encryption. The final password has to exceed 50 characters, if the password is less than 50 characters then the program
will auto complete the password and increase it's size until it has the required character size.
When you enter your Personal Identification password you may prefer to make the password in a less complicated way than the password used for encryptions.
The reason for this is that you have to remember how to enter this password whereas the other passwords will be stored using the ltwpsyn encryption algorithm
and so they can be more complex and will still not be lost or forgotten.
The password is entered into the New Password text box and used to make the final password which is automatically loaded into the Adjusted password text box, the Adjusted password is the password that will be used and there is a count of the character size to the right as an aid.
The password entry dialogue box is designed similar to a safe combination but instead of forward and back there are also up and down buttons.
The other useful button is the "Tsf Up" button which moves the Adjusted password to the Entered or New password.
Here are 3 examples of how to enter a strong password: Use this demonstration program and try them
Enter an initial password containing an upper case, a number and another character not a number or a letter
Enter "$Test123@" 9 Across, Tsf Up, Proceed (& Auto complete) 4 Back
This will produce the following 142 character password:
"$Test123@1%3t%746e@2622545uAt493U222$Test123@1%3t%746e@0.013t%746e@4970.013t%746e@4972622545uAt493U2222$5224Uu1s222U394tAu3fA29565tT2$5224Uu1s"
Enter "$Test123@" , Proceed (& Auto complete), Clear New Password, "Test123@", 4 Back
This will produce the following 68 character password:
"Test123@497.262545uAt493U2%22$5224Uuus2v2U394tAu3fA29568tT3T546Af2et"
Enter "$Test123@" , Proceed (& Auto complete), "X", 9 Across, 4 Back
This will produce the following 110 character password:
"$Test123@uAt493U2%2$Test123@49726%2545uX497.262545uAt493U2%22$5224Uuus2v2U394tAu3fA29568tT1%3tv746e@2$5224Uuus"
Passwords in the Setup Sheet
If you right click on a password in the "Setup" sheet then the Password Dialogue box will display the decrypted password, this is a way for you to get the original password. You can also load the unencrypted password into the Free program in the "Setup" sheet, the first character must be § followed by the password.
If you right click on a password in the "Setup" sheet which begins with § then the password will be converted using your Personal Identification password.
This procedure is also a way to load a new copy of the Free program with passwords, when the program starts it checks the "Setup" sheet for any passwords beginning with § and converts them.